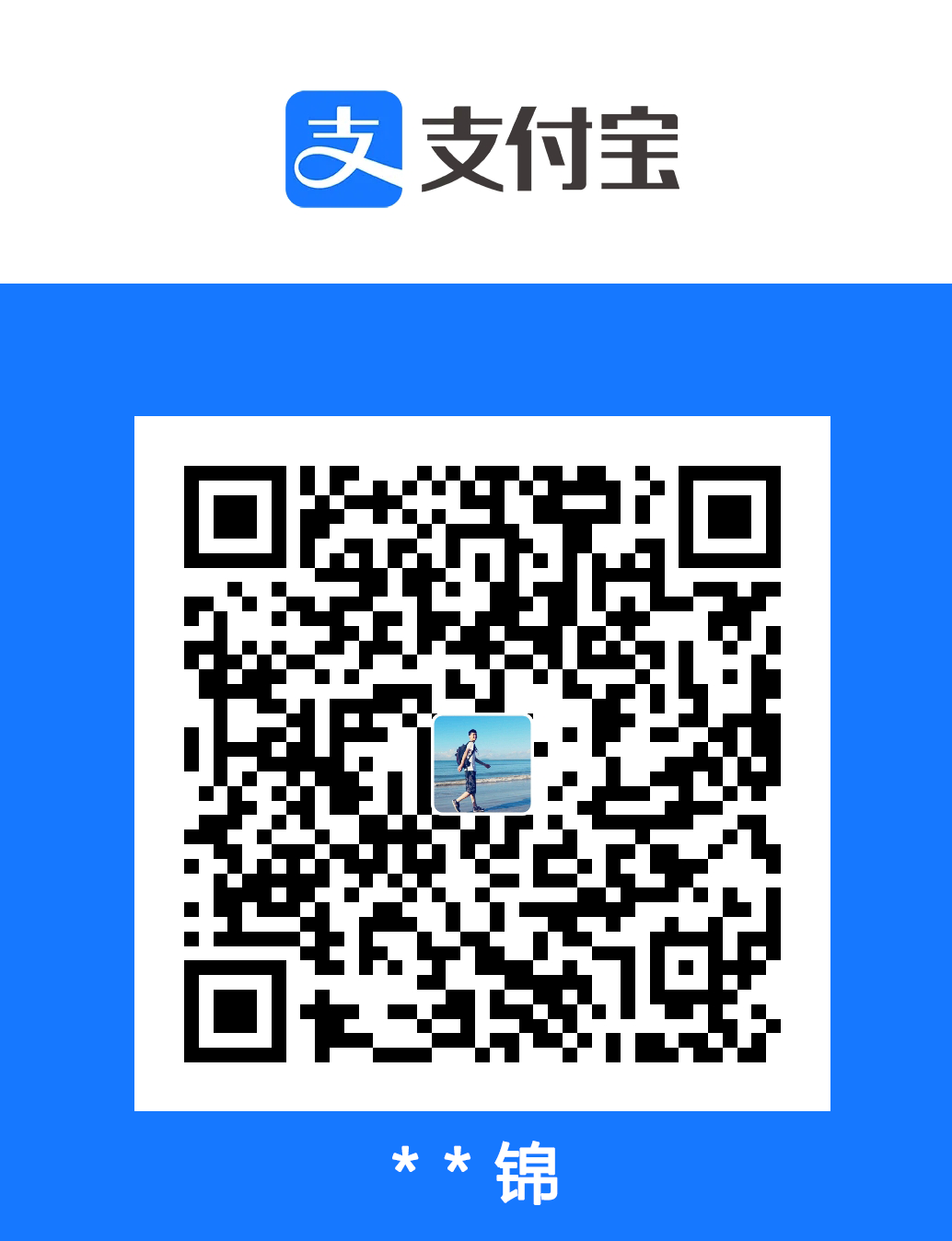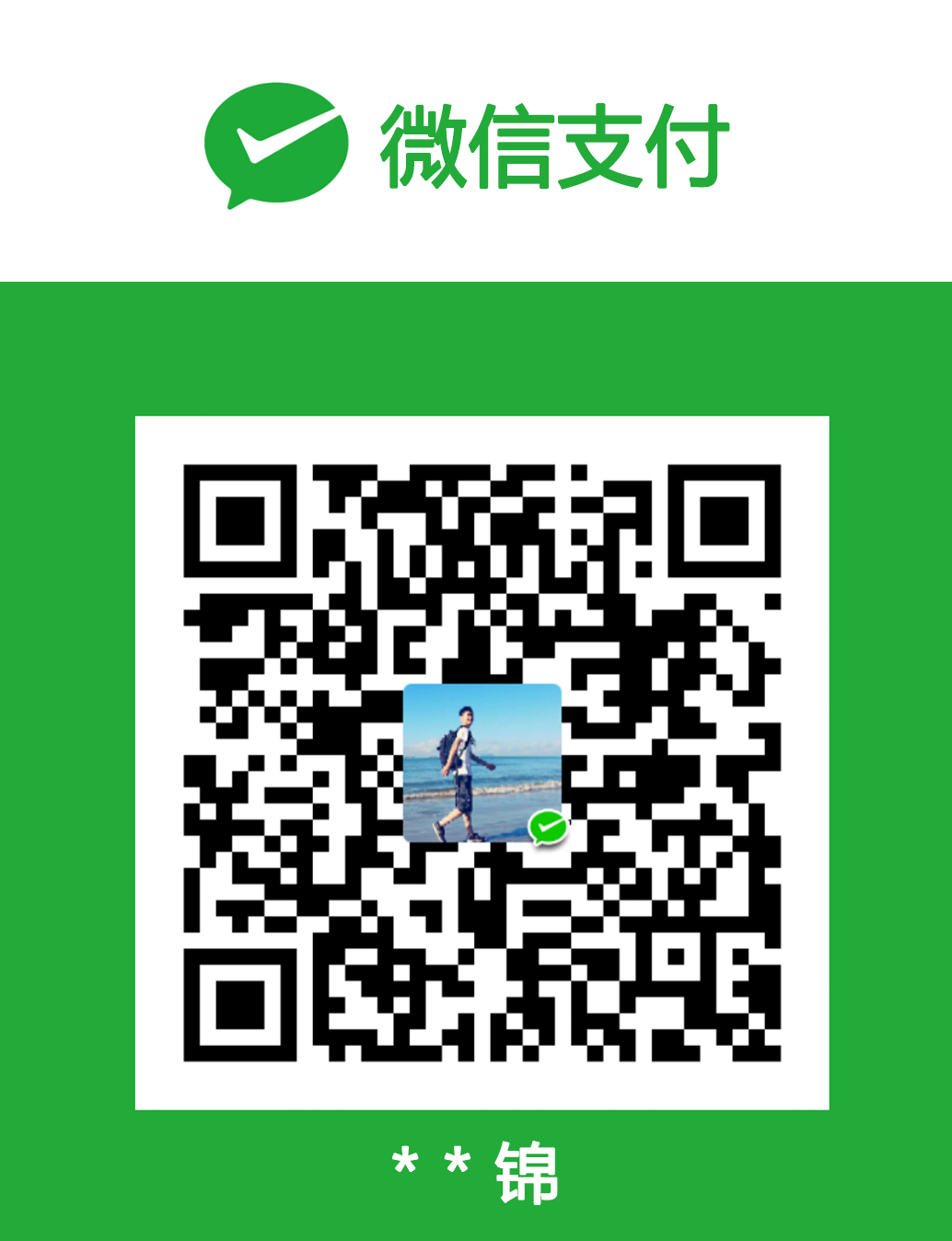前言:trilium有多种安装方式,可以是windows桌面端进行访问,也可以用浏览器访问。本文仅记录我在服务器部署trilium然后作为web端在浏览器进行使用的过程。我之前已经安装好了docker,并确保docker能正常使用。本文操作均在阿里云的Debian系统完成,仅供参考。
- 下载docker镜像:执行
docker pull zadam/trilium:0.55.1(0.55.1是trilium的版本号,我操作时这个是最新的版本号) - 创建一个文件夹给镜像存放产生的数据,比如你写的笔记。我是想把数据放在
~/trilium-data,所以我执行mkdir ~/trilium-data - 运行:
docker run -d -p 0.0.0.0:1234:8080 -v ~/trilium-data:/home/node/trilium-data zadam/trilium:0.55.1。上面执行的代码意思是,我是将运行的trilium程序映射到服务器的1234端口(你也可以将这里的1234端口写成任意的端口),也就是说只要访问我服务器的1234端口就能访问到正在运行的trilium,接下来测试是否运行成功,执行wget localhost:1234,然后发现当前目录下载了一个index.html文件,执行cat index.html浏览该文件,发现有“Trilium…”等字样,就是已经运行成功了。但此时我服务器不对外网开放1234端口,还不能从外网访问。需要配置nginx,将80端口的某个路径转发到1234端口就可以了。 - 配置nginx映射:打开nginx配置文件,在server节点内,创建节点:
location /trilium/ {
proxy_pass http://127.0.0.1:1234/;
proxy_http_version 1.1;
proxy_set_header Upgrade $http_upgrade;
proxy_set_header Connection 'upgrade';
proxy_set_header Host $host;
proxy_cache_bypass $http_upgrade;
}
然后保存,测试nginx配置文件是否正确nginx -t,没问题再执行nginx -s reload,以上操作就是使用nginx将访问服务器的80端口/trilium/的请求转发到http://127.0.0.1:1234/,这样外网就可以访问了,在自己电脑浏览器就可以访问了。
第一次访问如图,如果你是第一次访问,就选第一项,然后点Next。另外两项如果看不懂就自行找翻译软件吧…
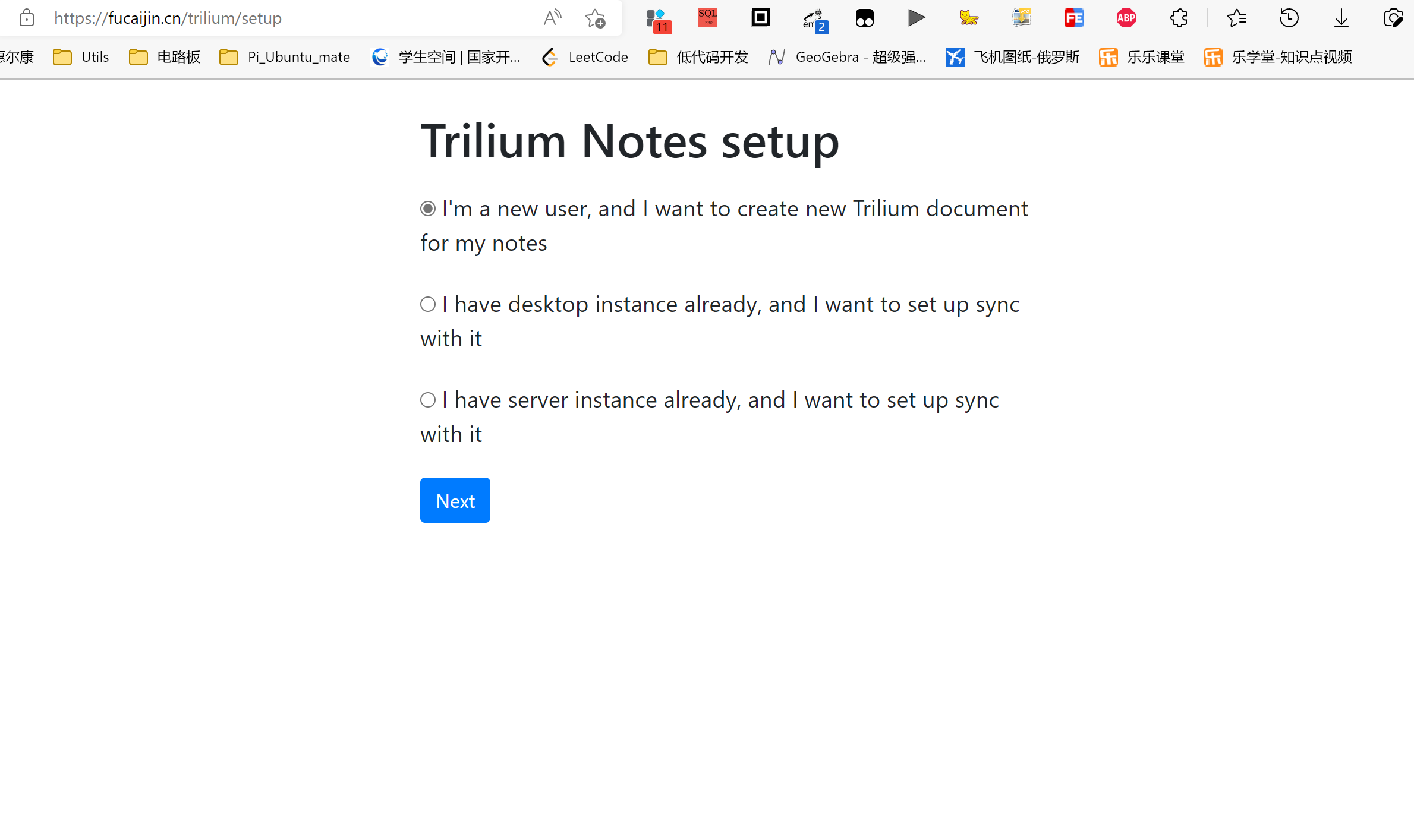
点了next后会让你输入密码,然后就完成啦。
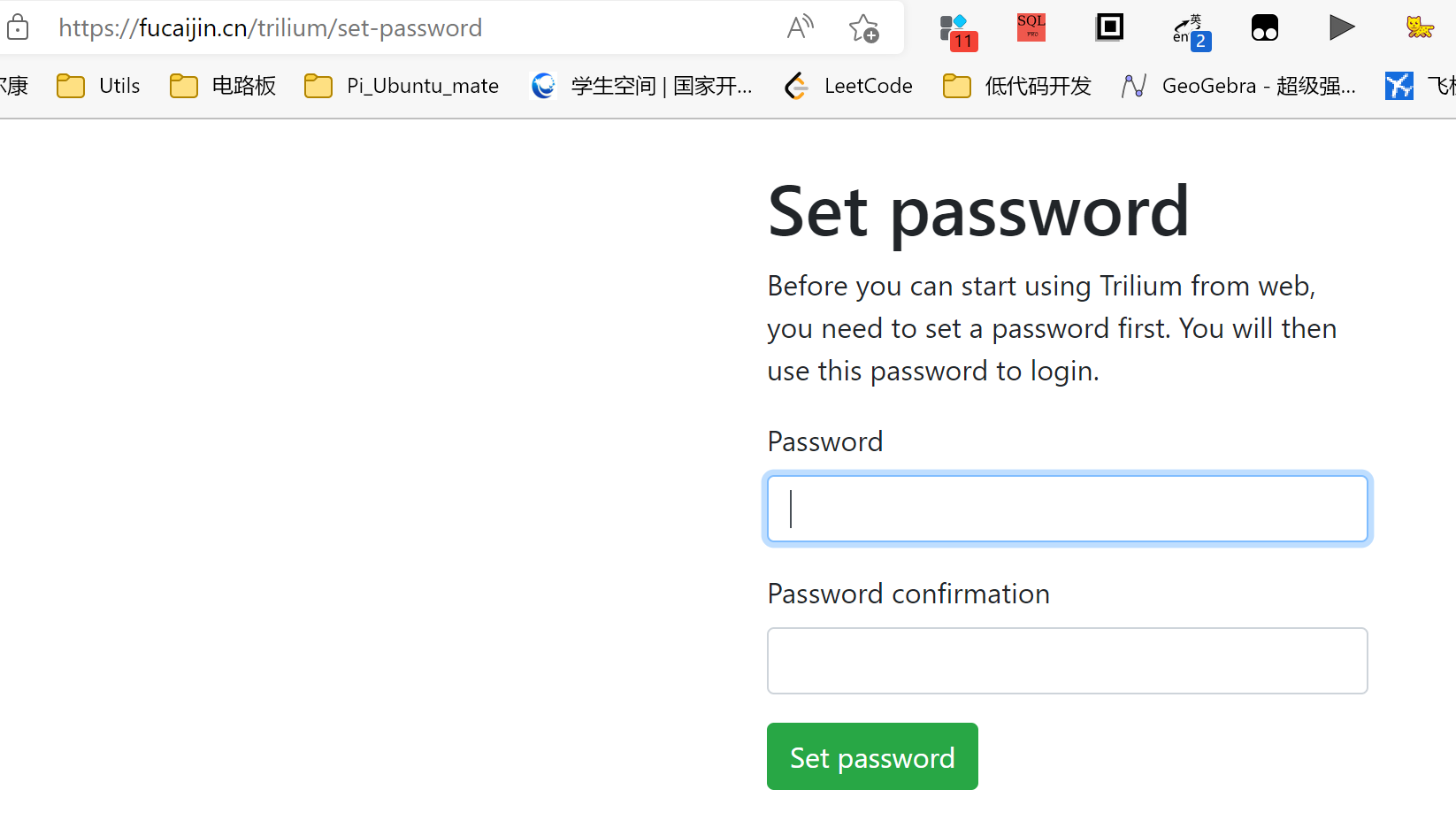
成功,撒花~~~
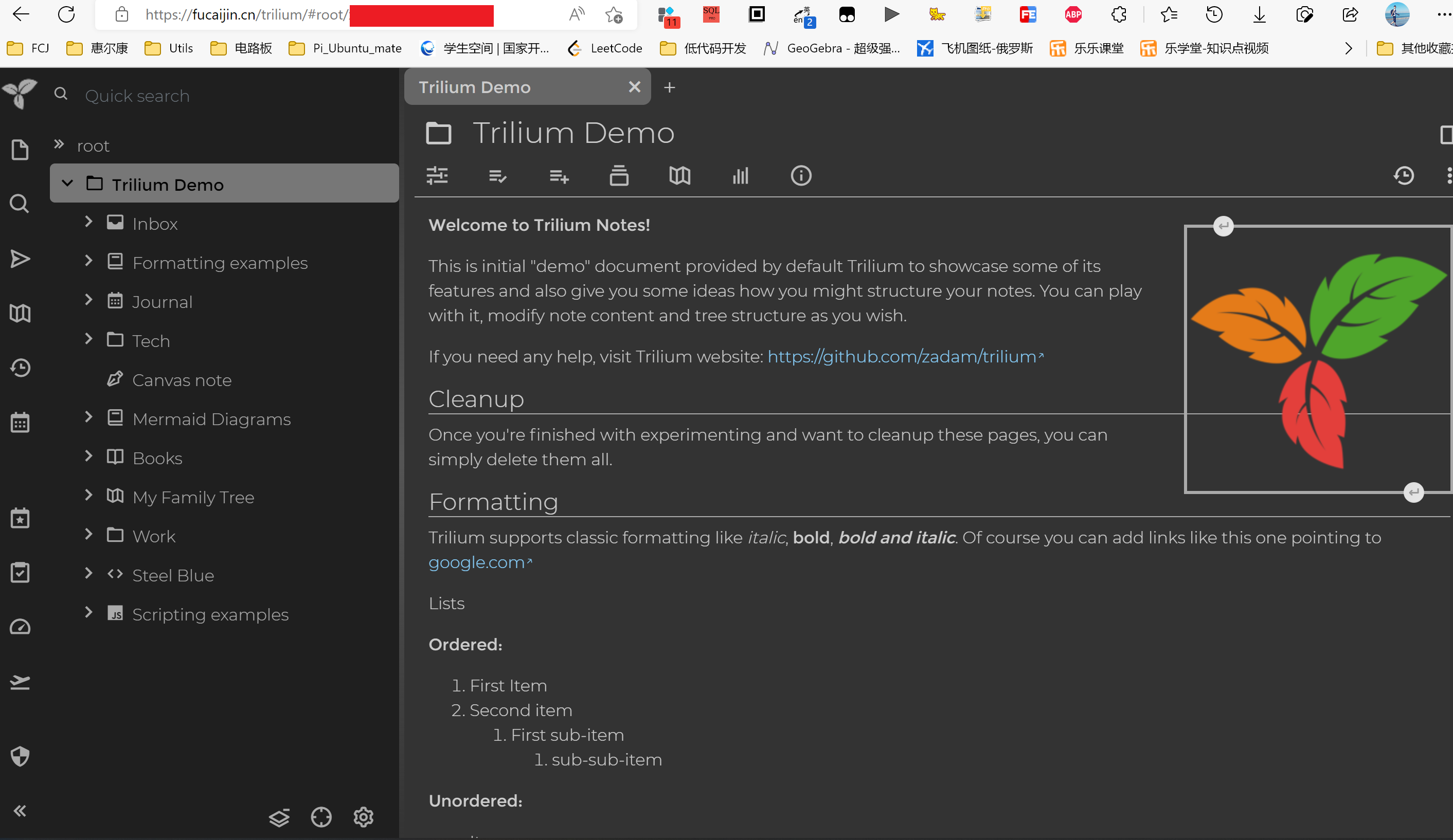
Q.E.D.